How To Use Little Snitch To Block Adobe
Download FREE Serial Box 12.2018 (December update), a monthly database updated for Free commercial license keys of Mac software. How to use Serial Box? This is a DMG file and works perfectly under MacOS All versions including the new Mojave. Jun 01, 2019 Little Snitch 4.3.0 Crack + License Key Free Download 2019 Latest Little Snitch 4.3.2 crack can be tested for free for 30 days for Mac. Then $ 29.95 buys the full version without restrictions. Although it includes a built-in installer, it becomes difficult to load the program, and it requires a. Sep 07, 2018 Little Snitch is a firewall application and, as you may know, your Mac has a built-in firewall that you can turn on and use to quietly block unauthorized incoming network connections. So why buy a separate app if you already have something built-in? The answer is simple: Little Snitch does more than just block or allow incoming network connections. The first step is to block Little Snitch with Little Snitch. Create two new rules in Little Snitch as below. # Block Little Snitch. 127.0.0.1 obdev.at. And save it with Command+S. Close TextEdit, hit Command+Tab to return to the Terminal window, and paste in the following.
Your Mac is a Net whisperer; a sleep talker; a teller of tales; a spreader of information. It's always sending messages to unseen servers while you go about your daily work. How do you keep tabs on and take control of what your Mac is talking to? Objective Development's $45 Little Snitch is the ticket to truly understanding and managing who your Mac makes contact with.
Little Snitch
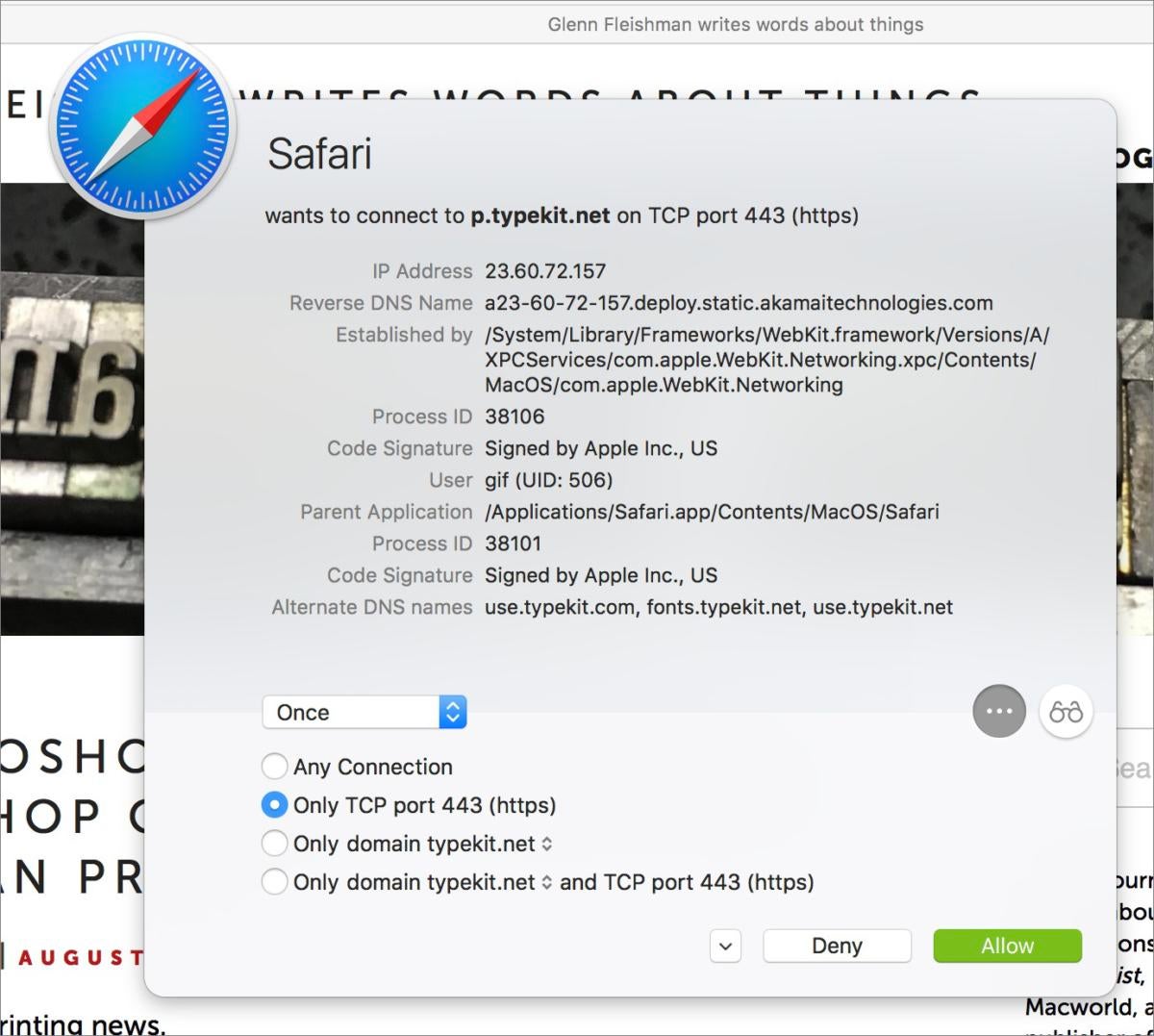
Price: $45+ for a new copy; $25+ for an upgrade
Bottom line: Little Snitch is not only a great firewall application, it's educational and fun to use.
The Good
- Does more than the built-in firewall
- Has three different modes for more specific controls
- The Map lets you see where all the traffic is coming to and going from.
- Customizable features
The Bad
- Buying more than one license can get pricey.
How To Use Little Snitch To Block Adobe Mac
Mind this chatter
Little Snitch is a firewall application and, as you may know, your Mac has a built-in firewall that you can turn on and use to quietly block unauthorized incoming network connections. So why buy a separate app if you already have something built-in? The answer is simple: Little Snitch does more than just block or allow incoming network connections. It gives you detailed information on all your network communication, whether it's from the outside world coming into your Mac or it's being sent from your Mac to anywhere on the internet.
Chatter from your Mac isn't all bad. In fact, most of it is good and necessary. Your Mac regularly checks the App Store to make sure your apps and OS are up to date. You stream music and movies from iTunes, Netflix, Hulu, and Pandora. You send and receive email, messages, and files all as a part of your normal work and play.
However, every web page you connect to also talks to ad servers and every app you open may also send information about you, your Mac, and about the app itself back to the company that created it. Little Snitch logs all this information and lets you look at it, see what the communication is about, and choose when or whether you want to allow your Mac to make that communication in the future.
Simple is as simple does
Little Snitch offers three modes of operation:
- Alert Mode
- Silent Mode—Allow Connections
- Silent Mode—Deny Connections
By default, Little Snitch uses Silent Mode—Allow Connections, which behaves just like Apple's built-in firewall does, which is to say that it assumes any application on your Mac that is properly signed is allowed to send and receive data at will. It also tracks every connection, while allowing all network traffic to freely enter and exit your Mac, so you can look at those connections and decide whether or not you want to make that connection in the future. This mode is the best choice for most users.
Alert Mode asks you to make a choice each time an application attempts to make a connection to the Internet. Once you make a choice, Little Snitch remembers your choices and allows or denies that connection in the future. Initially, if you're just starting to use Little Snitch, this can feel more like Annoying Mode, as you'll need to approve or deny every network connection attempt.
How To Use Little Snitch To Block Adobe Free
Silent Mode—Deny Connections is designed for situations where you want to create specific rules about which connections you will allow. Any connections you have not created an explicit rule for will be denied without asking for your approval.
The all seeing eye
The fun begins once Little Snitch is installed. A small menu item appears on the top of your screen and displays a small gauge setting so you know when you're sending and receiving network traffic. Click that menu and you'll see options to change modes and items for Little Snitch's Network Monitor, Rules, and Preferences.
Open the Network Monitor and a new window will open displaying a map of the world centered on your current location with arcs of network traffic traveling from your Mac to various locations throughout the world. A sidebar displays a list of applications sending and receiving traffic. Selecting one of those apps highlights where your traffic is going on the map. Another sidebar on the right displays a Connection Inspector which you use to view general and detailed information about data being sent with specific information about the application selected and why it might be sending or receiving information.
While viewing the Map or using Little Snitch's rules window you can select different apps and processes and use a small switch to allow or deny network traffic by flipping a small Rule Management switch.
Lockdown by location
Little Snitch has a multitude of customizable features, but one of my favorites is Automatic Profile Switching (APS), which allows you to create filtering profiles based on the network you're connected to. Want to be invisible when you're at Starbucks? No problem, you can create a profile for that. Not as worried when you're on your home network? You can create a profile for that. When you hop on a network APS detects where you are and automatically changes your Little Snitch profile to match your settings for the network you're on.
The ultimate lockdown
I wouldn't normally think of a firewall as something fun. It's business, pal. Just business. But that's not true of Little Snitch. Not only is it a great firewall application, it's educational and super fun to use. If you need something more than Apple's built-in firewall or if you need better insight into which applications are sending information from your Mac to servers on the Internet, Little Snitch is the best app I've seen, which makes it the best app for you.
Who goes there?
Hardware? Software? No-ware? How do you make sure your Mac's locked down and keeping your secrets to itself? Sound off in the comments below.
How To Use Little Snitch To Block Adobe File
Keep yourself secure on the web
Main
We may earn a commission for purchases using our links. Learn more.
❤️ healthA story about me, two Apple Watches, and five lost years
How To Use Little Snitch To Block Adobe Flash Player
So I bought another Apple Watch. Here’s the story!