How To Use Auto Tune With Revoice Pro 3
- How To Use Auto Tune With Revoice Pro 3 Manual
- How To Use Auto Tune With Revoice Pro 3 Free
- How To Use Auto Tune With Revoice Pro 3 Mac
- How To Use Auto Tune With Revoice Pro 3 1
- How To Use Auto Tune With Revoice Pro 3 0
Jul 29, 2019. Auto-Tune Pro is the latest version of Antares’ world-famous pitch correction/vocal processing software, and it does not disappoint!. This update is significant and sophisticated, yet sleek and easier to use than it’s predecessors. Dec 22, 2016 In this instalment, author Matt Houghton demonstrates how to use the pitch editing tools within ReVoice Pro 3.2. This video is part of series that accompanies the ReVoice Pro 3.2 In-Depth Guide. Jun 21, 2018 In this special tutorial featuring Synchro Arts very own vocal trio 'The Syncettes', we show you how to fix timing and tuning issues fast with Revoice Pro. If you would like to follow along with. /auto-tune-from-bruce-springsteen-crossword.html. Aug 16, 2016 Revoice Pro has easy to use tools to let you modify the detailed pitch and timing characteristics of vocals, dialog and instruments and even create harmonies. This video shows you how to: 1) Use.
Vocal Processing Software For Mac OS & Windows- Signal Processors >Effects
Revoice Pro 3 in action. The zoomed-in track in the centre is my lead vocal, which I have made into a Warp Region, as you can see from the note blocks and pitch line superimposed over the waveform. The track at the bottom has been created by applying the APT Process using the lead vocal as a ‘guide’ and the backing vocal take at the top as a ‘dub’. Compare the top and bottom tracks and you’ll see that the timing has been subtly altered to fit the lead vocal better.
Thanks to the addition of powerful pitch-correction and manual time-warping features, Revoice Pro 3 offers a complete vocal-processing toolkit.
In film dubbing and post-production circles, Synchro Arts’ VocAlign is to dialogue replacement what Antares’ Auto-Tune is to pop production: a product so widely used that its name has become a generic verb describing its function. As that name suggests, VocAlign’s forte lies in taking different takes of the same vocal performance and matching their phrasing. It’s invaluable for dialogue replacement, but also very handy when working with stacked backing vocals in a music production.
Synchro Arts exploited the musical potential of their technology further with Revoice Pro, version 2 of which was reviewed in SOS May 2013 (www.soundonsound.com/sos/may13/articles/revoice-pro.htm). Revoice Pro 2 incorporated the company’s trademark phrase- and time-matching features, but took things further by allowing the user to transfer not only the timing of a performance but also its pitching, along with other qualities loosely described as ‘energy’. It could also create convincing impressions of a double-tracked performance from a single source.
The major developments in the new version 3 of Revoice Pro see it go head to head with products such as Auto-Tune and, especially, Celemony’s Melodyne. For the first time, Revoice now includes pitch-correction, with a focus on the sort of detailed manual editing of pitch and timing that you can only really achieve in an offline application, rather than a real-time plug-in. As before, Revoice Pro 3 operates only as a stand-alone program, but it is now available for Windows as well as Mac OS. A valid iLok authorisation is required in order to use it. I must briefly pause at this point to mention Revoice Pro’s electronic documentation, which is superb. Where too many manufacturers offer impressive-looking but ultimately frustrating PDF files full of blank pages and redundant information, Synchro Arts have put together an HTML manual that is a model of economy and clarity. It’s fully hyperlinked and generously illustrated with screen captures, and there are also numerous video tutorials available.
One slight operational oddity I encountered with the Mac version is that it uses Apple’s Time Machine to auto-save backups at intervals, but that these operations only complete if you happen to be doing nothing in Revoice Pro at the time. As a result, I quite often found myself greeted with a slightly alarming message telling me that saving had failed, when I hadn’t realised that there was any saving going on!
Get A Wiggle On
Audio files in WAV or AIFF format can be opened directly into Revoice Pro, but as described in our review of version 2, it’s also possible to use Revoice Link plug-ins to capture audio from tracks in a DAW running simultaneously. I found it simpler just to render the audio as a new file where necessary and load it in the old-fashioned way from the Finder.
The program’s none-more-black interface displays audio in a fairly conventional way, as waveforms positioned on horizontal tracks. A track can represent either an existing audio file opened within a program, or new audio created as the output from a Revoice Pro Process. Making use of the existing version 2 functionality requires that you do this: rather than editing a target or ‘dub’ track directly to bring it into line with the ‘guide’, you open up the Process window, select the relevant tracks and algorithms, and specify a track onto which the processed version of the ‘dub’ file will be placed. Rendering the new audio takes but a couple of seconds, after which you can make adjustments to perfect the settings before exporting it as a new file for import into your DAW.
The new Warp features in Revoice Pro 3 are available as a Process, but they can also be applied directly to existing audio loaded onto a track. With the whole or part of an audio file selected, you right-click and choose ‘Make Warp Region’. Revoice Pro will then analyse the audio and display its findings visually: each individual note or syllable gets its own grey block, positioned vertically to show which musical note, if any, it represents. A wiggly white line runs through these blocks, indicating more precisely the pitch at any given moment in time and visualising pitch scoops, vibrato, glissando or, in my case, plain inability to hit the notes!
Another contextual option is Region Settings, which allows you to set parameters governing the algorithms used to divide the audio up into individual notes. So, for instance, if Revoice Pro’s analysis runs together notes that are sung legato, you can adjust the Threshold parameter in the Separation Of Musical Notes section to improve matters. In general, though, I found that the default settings worked very well, and I rarely needed to visit the Settings panel.
Warp Around
Also available through right-clicking is the option to add Warp Markers. If you’ve ever used the Elastic Audio Warping features in Pro Tools, these will be very familiar in operation; in essence, picking up a Warp Marker and dragging it left or right stretches the audio to one side (up to the next Warp Marker, in fact) and compresses the audio on the other, allowing you to adjust the timing of small sections within an audio file whilst keeping its overall length unchanged.
In normal use, however, adding Warp Markers is only necessary where you want to make timing changes that cut across Revoice Pro’s detected note boundaries. Most of the ‘manual time and pitch correction’ in Revoice Pro is done simply by clicking and dragging, sometimes with the aid of modifier keys. For example, positioning the mouse near the left or right edge of a note or group of notes allows you to drag its start or finish point, changing its duration. Clicking the top or bottom edge does the same with respect to the pitch variation within that note, letting you close up or heighten any natural vibrato. However, it’s also possible to hold down the Alt key whilst clicking and dragging the left or right extreme. When you do this, an angled line appears indicating the overall pitch ‘tilt’ through the note(s), and you can drag to correct or exacerbate this.
You can, too, change the pitch of any given note block or multiple selection by clicking somewhere in its interior and dragging it up or down. Temporary horizontal and vertical ‘locks’ can be engaged to prevent unwanted time and pitch changes respectively, while holding down the Alt key will make notes snap to pitches when dragged vertically. With multiple notes selected it’s also possible to right-click and choose Correct Pitch, which will snap their note centres to the nearest pitches. You can also change the pitch of any given note block or multiple selection, by clicking somewhere in its interior and dragging it up or down with the mouse. Temporary horizontal and vertical ‘locks’ can be engaged to prevent unwanted time and pitch changes respectively, while holding down the Alt key will make notes snap to pitches when dragged vertically. With multiple notes selected it’s also possible to right-click and choose Correct Pitch, which will snap their note centres to the nearest pitches.
New in Revoice Pro 3 are Warp Markers. Here, I’ve created markers at the start and end of my selection, and by creating and dragging a third marker in between them I can adjust the timing within the selected region.Towards the end of the review period, a beta version of a forthcoming version 3.1 became available, with a number of new features. Perhaps the most significant of these, at least as they relate to the manual pitch-correction, is the introduction of multiple mouse tool modes. A number of features that were previously available only from the right-click contextual menu have now been given their own tools, which can be selected using single-key shortcuts. This development promises great improvements in usability. For instance, if you wanted to manually divide a note block into two, in v3.0 you had to select the note, position the playback cursor at the cut point, right-click and select Split from the contextual menu. Now, you can simply hit the ‘I’ key, whereupon the mouse pointer becomes a Split tool, and you can click anywhere within a note to divide it. There’s also a new pencil tool which allows you to draw in pitch contours.
Manual Labour
The right-click Correct Pitch functionality has also been duplicated on a dedicated tool in v3.1: select a bunch of notes with this, and a slider will appear, letting you force their pitch centres closer to the nearest concert pitch value. The effect is, usually, completely natural, but more subtle than most of us would look for in a ‘tuned’ vocal. However, this is still pretty much the nearest that Revoice Pro gets to ‘quick and dirty’ automatic pitch-correction. If you want your vocals to meet even the looser end of modern expectations for pitching accuracy, you’ll need to get busy adjusting the pitch range and tilt of individual notes, and this can only be done manually.
In fact, inasmuch as I can find anything to be critical of, it’s just that Synchro Arts perhaps haven’t yet exploited the possibilities of their technology to the full. While it’s obviously the case that Revoice Pro isn’t targeted at the casual user who wants to quickly bosh his or her vocals into line, I do feel that it would be useful to have more options for automatic correction. For example, much of the work of manual correction consists of stepping through notes and adjusting their ‘tilt’, and it’d be very handy to have the option to globally flatten the ’tilt’ of all the notes within a selection or Warp Region. Something that’s present in Melodyne but almost completely absent here, meanwhile, is any form of musical ‘awareness’. For instance, it’s not possible to constrain Revoice Pro’s pitch-correction to a musical scale (though this may be in the pipeline); and although most of the raw materials needed for automatic harmony generation are present, no such feature is yet on offer. Finally, there’s currently no option to specify a global tuning centre other than the standard A=440Hz. In short, then, pitch-correction and related functions in Revoice Pro 3 differ from the other functionality, such as automated alignment and doubling, in requiring quite a bit of painstaking manual attention.
The good news, though, is that once you get the hang of carrying out manual pitch-correction in Revoice Pro, it becomes a pretty straightforward process, with the tools available being both powerful and easy to use. And the best news is that it’s possible to obtain results which are very good indeed. Basic pitch changes are very clean, and the ‘tilt’ paradigm provides a relatively transparent way of improving the apparent pitching of a note whilst retaining natural vibrato and other ‘wanted’ pitch variation. A useful Smooth function helps to eliminate any sudden pitch jumps that have been introduced by corrective work. A particularly neat feature is that you can use a pitch-corrected track or region as a guide for creating doubles, meaning firstly that you only need to do the work of manual pitch-correction once, and secondly that if you decide to make changes to your correction, these can easily be applied to the doubles and other takes too. With due care and attention, results are possible in Revoice Pro that I think would be hard to top in any other application, even Melodyne, and the addition of pitch-correction makes it into a true ‘one-stop shop’ for touching up vocals to the standard required in modern productions. It’s a professional tool at a professional price, but if you’re serious about getting the best from your vocal recordings, Revoice Pro 3 is about as good as it gets.
How To Use Auto Tune With Revoice Pro 3 Manual
Alternatives
The obvious alternative for high-quality pitch-correction is Celemony’s Melodyne, but as far as I’m aware, the only rival to Revoice Pro’s clever time-alignment functions is the new VocalSync feature built into the latest version of Cakewalk’s Sonar DAW.
Pros
- Adds excellent manual pitch- and time-correction to its original auto-alignment and doubling features.
- Very good online documentation.
Cons
- Manually correcting the tuning of a vocal part is labour-intensive, and there’s currently no way of automating the task.
Summary
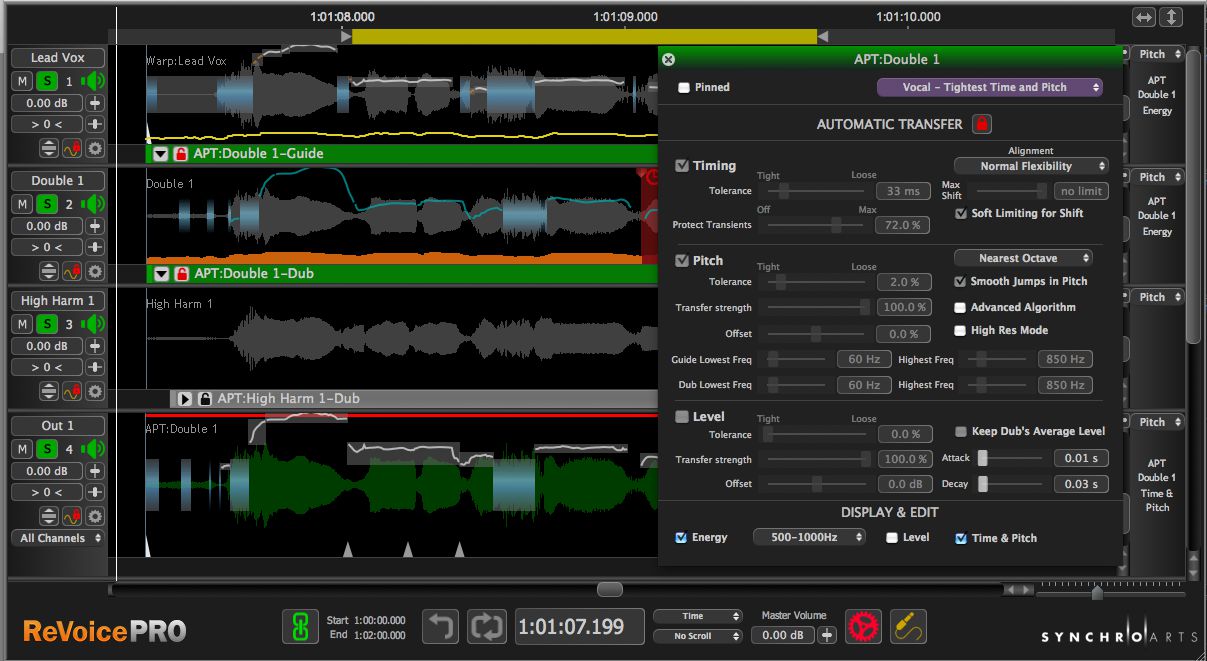
Version 3 of Revoice Pro retains its unique powers for tightening up and generating vocal double takes, and adds manual pitch- and time-correction features that are up there with the best.
information
| Learn more about Revoice Pro 3 in this excellent video course at AskVideo.com: Revoice Revealed |
For many years, Synchro Arts’ VocALign—probably most widely known as an AudioSuite plug-in for Pro Tools—was the secret weapon for a host of audio editors, especially in the Post Production world, and now its big brother Revoice Pro has taken up the baton. Revoice Pro, currently at v3, is a standalone application that is designed to be a one-stop solution for pitch & time editing, specializing in (though not limited to) auto-aligning one audio take to another. It’s a fantastic timesaver for both music and Post (voice) applications, for anyone who needs to grab an alternate take—like a line of replacement dialog—and time (& pitch) align it to the original source audio it’ll be replacing, maintaining perfect timing and lip-sync, in a fraction of the time it would take to do this manually, even with today’s cutting edge time & pitch editing tools.
Besides its auto-aligning specialty, Revoice also provides fast Doubling effects, ranging from the tight sheen of massed backing vocals, to loose, human-sounding ADT. And for those occasional situations where even Revoice’s automatic processing may need a little manual tweaking, there’s a complete set of Warp editing tools, that can be applied to multiple layered parts.
Fig 1 The various Processes & tools in Revoice Pro.
Since Revoice Pro is all about speed—taking tasks that would be possible via manual editing, but so time-consuming as to be impractical, and rendering them at the push of a button—the most effective use of this program will be enjoyed by taking advantage of the opportunities it provides for maximum efficiency. This article will go through—in no particular order—5 suggestions for achieving especially efficient workflow in Revoice.
1) Use keyboard shortcuts
This advice, of course, applies to just about any audio application, but with Revoice’s design, and the often repetitive nature of the editing tasks it’s put to (replacing/aligning phrase after phrase of dialog, for example), it’s really imperative to get a rhythm going. There are many shortcuts available, and some are pretty standard (like Spacebar for Play/Stop), but here are a few that control the most frequent actions.
Soloing back & forth between source (Guide) audio tracks, replacement (Dub) takes, and finished, aligned (rendered Output) audiofiles will be done constantly—Revoice offers several shortcuts. Revoice’s APT (Audio Performance Transfer—auto-alignment) function involves three tracks, as I just described, and arranges a set of adjacent QWERTY keys to very quickly solo them alone, or in combinations.
Fig 2 Some of the keyboard shortcuts that are integral to the speed & efficiency of Revoice’s workflow.
“A” solos the Aligned (rendered, finished) Output track; “D” the Dub (replacement take, prior to alignment); and “G” the Guide (source) recording—the timing (& pitch) reference. The in-between keys solo combinations (“S” = Output+Dub; “F” = Dub+Guide), and “E” solos the Guide (source) and Output (aligned), for the final check. For processes that may involve more than three tracks (like multiple Doublings), the number keys solo tracks in order, and Option/Alt+Numeric Keypad numbers provide exclusive soloing.
“R” and “T” zoom horizontally, and the main processing windows can also be opened more efficiently via key command—“B” opens the New Process Window (the start of every operation), “N” creates the new, processed audio, and “P” opens the Process Settings Window, where you can tweak the settings that determine the quality of the effects (see below).
There are plenty more, and the amount of mousing around these shortcuts save really does speed up repetitive sessions to a significant degree—even more so than in many apps.
2) Monitor through the main DAW
Though it’s a standalone app, in use Revoice can feel almost more like a plug-in. It comes with helper plug-ins, in all formats (VST, AU, AAX, AudioSuite) to integrate as seamlessly as possible with the main DAW.
Fig 3 Revoice’s Link plug-ins, for transferring audio, in various DAWs.
One of these is the Revoice Pro Monitor plug. This can be inserted on a track in the main DAW, and it offers you a choice, as you work—you can monitor directly in Revoice, through whatever output you’ve set in its Preferences, or you can monitor through the DAW, hearing your edits-in-progress in context, along with other tracks and video.
How To Use Auto Tune With Revoice Pro 3 Free
If you open the Monitor in a spare (stereo) Aux, you can (at the push of a Solo button) listen to just the track(s) you’re working on, or hear everything (including effects), to see if the time (& pitch) tweaks you’re making work with other tracks (like instrument accompaniment, for example, in a music session).
Fig 4 The Revoice Pro Monitor plug-in lets you choose to audition edits in isolation, in Revoice, or in context, through the DAW.
With dialog-to-picture sessions, you can align Dub (replacement) takes by ear at first, auditioning without distraction from within Revoice, then flip to the DAW with a Video window open and play from there, to verify that the lip-sync of the aligned Dub is working as well as required.
3) Work with Revoice without leaving the DAW (Pro Tools only)

The other helper plug-ins Revoice provides are for transferring audio quickly from the DAW to Revoice (and in one case, back again as well). These work well for all DAWs (Fig 3), moving time-stamped audio into Revoice with no more effort than it always took to “capture” the audio in the VocAlign plug-in (it’s the exact same procedure, in fact). But Pro Tools users have an extra goodie, thanks to the AudioSuite plug-in format. Revoice provides two AS plug-ins—Quick APT & Quick Doubler—that manage the transfer of audio to and from Revoice invisibly in the background. While Revoice must be open in the background for this work, you never have to visit it, you can perform edits right within Pro Tools, duplicating the automatic workflow of the VocALign plug-in (and extending that workflow to Revoice’s Doubling process as well).
Fig 5 The Quick APT & Quick Doubler AudioSuite plug-ins (for Pro Tools) let you use Revoice’s tools without leaving the DAW.
But if you need to customize any aspect of the algorithms that do the processing for a particular session, you can create a preset of your own at any time, and save it as the “User Default Preset”. Your custom settings will then be applied every time you do an automatic edit in the Quick Process plug-ins within Pro Tools. When the work is done, you save the Pro Tools session (with the new rendered, processed audio files), and Revoice simply tosses the temporary background session—and you’re good to go.
4) Create “Protected Areas” to deal with problem audio
Sometimes, when aligning a replacement (Dub) take to a source (Guide) take (the APT Process), the Dub won’t match every word and sound in the Guide closely enough, and the matching algorithm will be thrown off, resulting in an obvious mis-alignment. Words in one take but not the other, gaps in the Dub, breaths or other sounds in one take only—any of these can cause the automatic alignment to fail (to some degree). You could divide up the audio into even smaller segments, but a more efficient solution might be to create what Revoice calls a “Protected Area” in the Dub (replacement) track, around a section where the Dub’s content is not a close-enough match for the Guide’s. This selection tells the Process algorithm to ignore that section of the Dub, and use only the sections of the replacement audio that correspond well to the original reference (for example, ignore a breath in the Dub that’s not there in the Guide—don’t try fruitlessly to find a match for it). This feature will let you continue to work on reasonably-sized sections of audio, without the inevitable discrepancies tripping up the process.
Fig 6 The selected (red) “Protected Area” in the Dub track isolates a missing word in the dub take, solving a problematic APT time-alignment.
5) Create & Save your own Process Settings for fast customized effects
How To Use Auto Tune With Revoice Pro 3 Mac
While Revoice is all about fast, automatic processing, it does offer control over the behind-the-scenes algorithms that do the analysis and processing. Each of the three Processes—APT (Audio Process Transfer—auto-alignment), Doubling, and Warp editing—has its own under-the-hood settings, and they can have a significant effect on the results. Here’s a quick example.
The Doubler Process has some particularly interesting settings. Besides the obvious (delay time), you can add various types of modulation: You have LFO Modulation, for subtle chorusing. There’s Random modulation, for a more natural, human doubling effect—this is the secret ingredient of classic varispeed tape-based ADT effects (Abbey Road). Artificial Vibrato can be added—if a held note is too static, adding a doubled part may sound too synth-y; having the double’s vibrato shifting against the original can provide some welcome animation. You can even Formant-shift the doubled part, to subtly suggest a different singer, or at least a different tone, for the copy. Put these all together, in very subtle amounts, and you’ve got a much richer Doubling effect than most simple delay plug-ins provide.
Fig 7 The various modulation options in the Doubler Process Settings window; custom settings can be saved as User presets or as a User Default.
Once you’ve tweaked these options, to achieve the quality of Doubling best suited to the particular project you’re currently working on, you can save these custom settings as a preset, or even as the User Default preset, to save time as you call them up repeatedly to create multiple doublings. And when you’re all done, you can simply revert to the standard Factory Defaults (or set any other settings as the Default), for the next project.
How To Use Auto Tune With Revoice Pro 3 1
So these are just a few simple suggestions for maximizing workflow—and sound quality—in Revoice Pro. Revoice is one of those programs that’s so easy to work with, that you could easily overlook some of the options to make it even better, but taking a minute to optimize different aspects will pay off with even more efficient sessions and better-sounding results.
How To Use Auto Tune With Revoice Pro 3 0
| Learn more about Revoice Pro 3 in this excellent video course at AskVideo.com: Revoice Revealed |