How To Create A New Project In Dev C++

My guess is you start a new project and specify C, then you can create classes in that project. It's a guess, because I have never used Dev-C, I'm just making practical conjecture. – paddy Sep 19 '16 at.
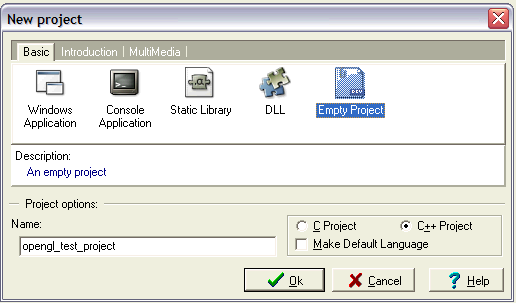
Creating a library project in C is only a little different than creating a console application. The following steps describe how to create a library project: 1 Choose File→New→Project. May 29, 2009 In Dev-C (at least) you can run a single-file program without making a project, which is very nice for experimenting with language features or running programs posted by people on this site. It also starts up quickly. However, Dev-C is otherwise not recommended since it is no longer in development. So it shouldn't be the only IDE you have. To create your app, first, you'll create a new project and solution. On the menubar in Visual Studio, choose File New Project. The New Project window opens. On the left sidebar, make sure Visual C is selected. In the center, choose Windows Console Application. In the Name edit box at the bottom, name the new project CalculatorTutorial.
Creating a library project in C++ is only a little different than creating a console application. The following steps describe how to create a library project:
1Choose File→New→Project.
You see the New From Template dialog box shown.
2Highlight the Static Library icon on the Projects tab, then click Go.
You see the Welcome page of the Static Library wizard.
How To Make A Project In Dev C++
3Click Next.
You see a list of project-related questions. /dev-c-portable-free-download.html. These questions define project basics, such as the project name.
How To Create A New Project In Dev C Online
4Type a name for your project in the Project Title field.
The example uses MathLibrary as the project title. Notice that the wizard automatically starts creating an entry for you in the Project Filename field.
5Type a location for your project in the Folder to Create Project In field.
How To Create A New Project In Dev C Free
(Optional) Type a project filename in the Project Filename field.
6Click Next.
You see the compiler settings shown. This example uses the default compiler settings. However, it’s important to remember that you can choose a different compiler, modify the locations of the debug and release versions of the project, and make other changes as needed. Code::Blocks provides the same level of customization for libraries as it does for applications.
7Change any required compiler settings and click Finish.
How To Create New Project In Dev C++
The wizard creates the application for you. It then displays the Code::Blocks IDE with the project loaded. Note that the Static Library project includes some sample code to get you started. You could compile this library and test it now. /serum-crack-osx.html.
Originally released by Bloodshed Software, but abandoned in 2006, it has recently been forked by Orwell, including a choice of more recent compilers. It can be downloaded from:
http://orwelldevcpp.blogspot.comInstallation
Run the downloaded executable file, and follow its instructions. The default options are fine.Support for C++11
By default, support for the most recent version of C++ is not enabled. It shall be explicitly enabled by going to:Tools -> Compiler OptionsHere, select the 'Settings' tab, and within it, the 'Code Generation' tab. There, in 'Language standard (-std)' select 'ISO C++ 11':
Ok that. You are now ready to compile C++11!
Compiling console applications
To compile and run simple console applications such as those used as examples in these tutorials it is enough with opening the file with Dev-C++ and hitF11.As an example, try:
File -> New -> Source File (or Ctrl+N)There, write the following:
Then:
File -> Save As.. (or Ctrl+Alt+S)And save it with some file name with a
.cpp extension, such as example.cpp.Now, hitting
F11 should compile and run the program.If you get an error on the type of
x, the compiler does not understand the new meaning given to auto since C++11. Please, make sure you downloaded the latest version as linked above, and that you enabled the compiler options to compile C++11 as described above.