Format Mac Hard Drive With Boot Camp
- Boot Hard Drive Format Utility
- Access Hard Drive On Mac
- Format External Hard Drive Mac
- Format Mac Hard Drive With Boot Camp Youtube
- How To Format Mac Drive
- Format Mac Hard Drive With Boot Camp Download
- Format Mac Hard Drive With Boot Camp 2017
Erasing a disk or volume permanently deletes all of its files. Before continuing, make sure that you have a backup of any files that you want to keep.
How to erase a disk
Jul 31, 2018 Learn what to do if Mac won't be allowed to boot from a USB drive. How to format disk with a GUID partition type. How do I boot my Mac from a USB drive? Learn what to do if Mac won't be allowed to boot from a USB drive. If you’re using Boot Camp in a dual-boot Windows/OS X environment, you may be unable to boot negatively into supported. Jun 11, 2010 Options for Reading Mac drives in Boot Camp. Despite the advancements in virtualization technologies, Boot Camp is still the best option for compatibility and overall speed when you want to run. Jan 24, 2019 Can't access mac hard drive on windows 10 Hi everyone, I was a mac book user and have since switched to Windows. When I plug the hard drive which has my macbook backup on it, you can hear the sound to signal it is connected however my Windows laptop doesn't recognise it. Copy everything form that drive, then you can format that to NTFS for.
Proceed based on whether you're erasing your startup disk or some other disk. Your startup disk is the disk (volume) that your Mac started up from. By default it's the disk built into your Mac, named Macintosh HD. If you're selling, giving away, or trading in your Mac, you should erase your startup disk.
Oct 25, 2012 Bootcamp and External Hard Drive. Thread starter MagicThief83; Start date Jul 10, 2012; Sort (Likes). 'Mac OS Extended Volume Hard Drive Format' or HFS+ and is typically meant to refer to all variations of the format: journaled and unjournaled and case-sensitive. When running a boot camp (at least a boot camp created with mountain lion. Jul 31, 2018 The machine will start to boot from the USB drive. Way 2: Set a Mac Boot from USB Drive using Startup Disk. When you use Startup Disk preferences to set Mac boot from an external drive, so it’ll boot from that disk until you choose a different one. Here is how: Step 1: Go to Apple menu System Preference, then click Startup Disk. Mar 15, 2018 Don’t Format the Drive! (Yet) When you connect a Mac-formatted drive to Windows, you’ll be informed that “you need to format the disk in drive X: before you can use it.” Don’t click the “Format disk” button or Windows will erase the contents of the drive–click “Cancel”!
Erase a startup disk
- Start up from macOS Recovery.
- Select Disk Utility from the Utilities window in macOS Recovery. Then click Continue.
- Make sure that the sidebar in Disk Utility shows the name of your startup disk. The volume representing your startup disk is Macintosh HD, unless you renamed it. Don't see it?
- Look for a ”Data” volume with the same name, such as ”Macintosh HD - Data.” If you have such a volume, select it. Then choose Edit > Delete APFS Volume from the menu bar, or click the delete volume button (–) in the Disk Utility toolbar.
When you're asked to confirm, click the Delete button. Do not click Delete Volume Group. Do the same to delete other volumes you might have on your startup disk—except the volume named Macintosh HD. - After deleting any Data volumes, select Macintosh HD in the sidebar.
- Click the Erase button or tab, then complete these items:
- Name: Enter a name that you want the volume to have after you erase it, such as Macintosh HD.
- Format: Choose either APFS or Mac OS Extended (Journaled) to format as a Mac volume. Disk Utility shows the recommended Mac format by default.
- Click Erase to begin erasing. You might be prompted to enter your Apple ID.
- When done, quit Disk Utility to return to the Utilities window.
- If you want your Mac to be able to start up from this volume again, choose Reinstall macOS from the Utilities window, then follow the onscreen instructions to reinstall macOS on the volume. If you don't reinstall macOS, your Mac might start up to a flashing question mark (?).
Erase some other disk
The steps above also work when erasing a storage device that you're not using as a startup disk. However, in that case it's not necessary to open Disk Utility from macOS Recovery: you can instead open it from the Utilities folder of your Applications folder. And you don't need to delete data volumes first: just select your disk in Disk Utility, then click Erase.
How to change the partition map (scheme) of a disk
In some circumstances, you might need to change the partition map (scheme) while erasing. If you're following instructions that require choosing a scheme, the steps in Disk Utility differ from the steps above.
- After opening Disk Utility, choose View > Show All Devices from the menu bar.
- The sidebar now shows not just volumes, but also the disks (devices) that contain those volumes. In the following example, APPLE SSD is the disk, Container disk1 is a container on that disk, and Macintosh HD is a volume in that container. (Only APFS-formatted disks have containers.)
- Select the disk that you want to erase, such as Apple SSD.
- Check the information shown on the right side of the window to find out which partition map is currently in use:
- GUID Partition Map is appropriate for Mac disks.
- Master Boot Record is appropriate for external drives used with a PC or Boot Camp.
- If the partition map is not appropriate for the disk's intended use, click the Erase button or tab, then complete these items:
- Name: Enter a name that you want the disk to have after you erase it, such as Apple SSD.
- Format: To format as a Mac disk, choose either APFS or Mac OS Extended (Journaled). Disk Utility shows a compatible format by default.
- Scheme: Choose the appropriate partition map scheme.
- Click Erase to begin erasing. If you're erasing your startup disk, you might be prompted to enter your Apple ID.
- Quit Disk Utility when done.
- If you want your Mac to be able to start up from this disk, choose Reinstall macOS from the Utilities window, then follow the onscreen instructions to reinstall macOS on the disk.
Why erase a disk
You can erase a disk or volume at any time, including in circumstances such as these:
- You want to quickly and permanently erase all content from your Mac and restore it to factory settings, such as when you're selling, giving away, or trading in your Mac.
- You're changing the format of a disk, such as from a PC format (FAT, ExFAT, or NTFS) to a Mac format (APFS or Mac OS Extended).
- You received a message that your disk isn't readable by this computer.
- You're trying to resolve a disk issue that Disk Utility can't repair.
- The macOS installer doesn't see your disk or can't install on it. For example, the installer might say that your disk isn't formatted correctly, isn't using a GUID partition scheme, contains a newer version of the operating system, or can't be used to start up your computer.
- The macOS installer says that you may not install to this volume because it is part of an Apple RAID.
About APFS and Mac OS Extended
Disk Utility in macOS High Sierra or later can erase most disks and volumes for Mac using either the newer APFS (Apple File System) format or the older Mac OS Extended format, and it automatically chooses a compatible format for you.
Identify the current format
If you want to know which format is currently in use, use any of these methods:
- Select the volume in the Disk Utility sidebar, then check the information on the right. For more detail, choose File > Get Info from the Disk Utility menu bar.
- Open System Information and select Storage in the sidebar. The File System column on the right shows the format of each volume.
- Select the volume in the Finder, then choose File > Get Info from the menu bar. The Get Info window shows the Format of that volume.
Choose between APFS and Mac OS Extended
If you want to change the format, answer these questions: Traktor 2 pro full version.
Are you formatting the disk that came built into your Mac?
If the built-in disk came APFS-formatted, don't change it to Mac OS Extended.
Are you about to install macOS High Sierra or later on the disk?
If you need to erase your disk before installing High Sierra or later for the first time on that disk, choose Mac OS Extended (Journaled). During installation, the macOS installer decides whether to automatically convert to APFS—without erasing your files.
Are you preparing a Time Machine backup disk or bootable installer?
Choose Mac OS Extended (Journaled) for any disk that you plan to use with Time Machine or as a bootable installer.
Will you be using the disk with another Mac?
If the other Mac isn't using High Sierra or later, choose Mac OS Extended (Journaled). Earlier versions of macOS don't mount APFS-formatted volumes.
Disk Utility tries to detect the type of storage and show the appropriate format in the Format menu. If it can't, it chooses Mac OS Extended, which works with all versions of macOS.
If your disk doesn't appear in Disk Utility
If Disk Utility doesn't show a sidebar, choose View > Show Sidebar from the menu bar.
If Disk Utility shows the sidebar, but your disk doesn't appear within it, disconnect all nonessential devices from your Mac. If the disk is external, leave it connected, but make sure that it's turned on and connected directly to your Mac using a good cable. Then restart your Mac and try again. If your disk still doesn't appear, your disk or Mac might need service. Learn how to get your Mac ready for service.
Learn more
- If you can't start up from macOS Recovery, you can instead use a different startup disk, if you have one.
By Mike Wuerthele
Monday, January 29, 2018, 12:09 pm PT (03:09 pm ET)
Boot Hard Drive Format Utility
Pre-step. Get a backup with something other than Time Machine. For this task, we recommend Carbon Copy Cloner, SuperDuper, or ChronoSync to make a fully bootable, fully clone-able backup volume.
We've spoken about Carbon Copy Cloner and ChronoSync in the past. Before we go any further, it might be worth taking a look again.
Disable FileVault
FileVault can, in some cases interfere with the partitioning process. Why, we're not sure, but the best and least destructive, way around it is to turn off Filevault, if it is on. If it isn't, then go to the next step.
Select System Preferences, and click Security and Privacy.
Click on the FileVault tab. Unlock the pane, validate your credentials, and click Turn Off FileVault.
This isn't an immediate process. Decryption of your drive happens when the Mac is awake and plugged in. So, either use your Mac for a few hours doing things other than making a Boot Camp partition, or tell your Mac to never sleep in the Energy Saver control panel and walk away for a while.
Turn off Time Machine, un-associate any backup drives
You've got a backup, right? Don't proceed any further unless you have a backup that doesn't depend on Time Machine.
First, disassociate any backup drives with Time Machine. Select
 System Preferences, and click Time Machine.
System Preferences, and click Time Machine. Click Select Disk
Access Hard Drive On Mac
Click on the drive being used as your Time Machine backup, and click Remove Disk. The Mac will pop up a dialog asking you to confirm that you want to do so.Try to use Boot Camp assistant to partition the drive again. Should it still fail, you may need to remove Time Machine local snapshots as well.
Purge Time Machine local snapshots
For the tech saavy, the procedure to do this is different in High Sierra than it used to be. Apple killed a one-step, easy, Terminal process to turn off the feature, and automatically delete all local snapshots.
The procedure is still in the Terminal, though. Open the Terminal.
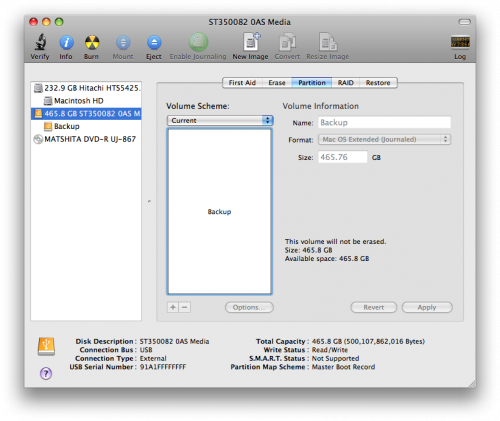 Enter tmutil thinlocalsnapshots / 9999999999999999
Enter tmutil thinlocalsnapshots / 9999999999999999Depending on how many you have, and the speed of your drive, it may take a few moments to eradicate all the snapshots.
Format External Hard Drive Mac
The above steps deal with most of the obstacles to a successful Boot Camp Assistant partitioning of your system drive. Once more, try to use Boot Camp Assistant to make the partition.
If all that still doesn't allow the partition to be created, then..
Format Mac Hard Drive With Boot Camp Youtube
Format your hard drive
How To Format Mac Drive
If you've gotten this far, we're pretty confident of your ability to do this step. First, make sure you have a backup! Reformat your drive either by booting from your restore clone, or rebooting in recovery mode, and set up an APFS partition for your macOS install, and a macOS Extended (journaled)