Dev C Makefile
- Dev-C 5 (currently beta) Bloodshed Dev-C is a full-featured Integrated Development Environment (IDE) for the C/C programming language. It uses Mingw port of GCC (GNU Compiler Collection) as it's compiler. Dev-C can also be used in combination with Cygwin or any other GCC based compiler. Features are: - Support GCC-based compilers.
- The only thing im concerned about there, is why are you using dos to complie when dev cpp has a very useful compilers which uses makefiles (which are a godsend in bigger projects).
- # print the source to the screen viewsource: client.c server.c less $^ $+ $+ is like $^, but it keeps duplicates and gives you the entire list of dependencies in the order they appear. # print the source to the screen viewsource: client.c server.c less $+ $.
- Dev-C is an advanced, freely distributed integrated development environment for Windows, created by Bloodshed Software. It is based on the MinGW implementation of GCC.A similar IDE, Dev-Pascal, is available and works with both Free Pascal and GNU Pascal. Perhaps the greatest feature of Dev-C for OSDev purposes is that it can be used with the Cygwin toolset as well as (or instead of) the.
- Jan 12, 2016 Like our Facebook Page: Learn how to make graphics in dev c on Windows 10.Do graphics programming project using.
Feb 18, 2020 c makefile example, makefile dev c, makefile debian, makefile demo, makefile define variable, makefile multiple directories, docker makefile tutorial, makefile deutsch, makefile explained. Hello, i got the same problem, the reason was because i had another mingw instalations in my system. It seems that devc looks for a mingw installation each time it starts. The solution: i rename the c:mingw folder and everything start working.
-->A makefile is a text file that contains instructions for how to compile and link (or build) a set of C++ source code files. A make program reads the makefile and invokes a compiler, linker and possibly other programs to make an executable file. Microsoft's implementation of the make program is called NMAKE.
If you have an existing makefile project, you have these choices if you want to code and/or debug it in the Visual Studio IDE:
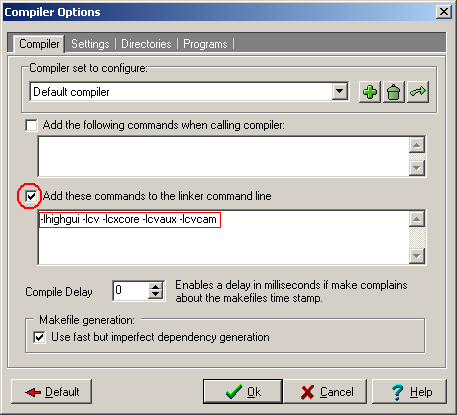
- Create a makefile project in Visual Studio that uses your existing makefile to configure a .vcxproj file that Visual Studio will use for IntelliSense. (You will not have all the IDE features that you get with a native MSBuild project.) See To create a makefile project below.
- Use the Create New Project from Existing Code Files wizard to create a native MSBuild project from your source code. The original makefile will not be used after this. For more information, see How to: Create a C++ Project from Existing Code.
- Visual Studio 2017 and later: Use the Open Folder feature to edit and build a makefile project as-is without any involvement of the MSBuild system. For more information, see Open Folder projects for C++.
- Visual Studio 2019 and later: Create a UNIX makefile project for Linux.
To create a makefile project with the makefile project template
In Visual Studio 2017 and later, the Makefile project template is available when the C++ Desktop Development workload is installed.
Follow the wizard to specify the commands and environment used by your makefile. You can then use this project to build your code in Visual Studio.
By default, the makefile project displays no files in Solution Explorer. The makefile project specifies the build settings, which are reflected in the project's property page.
The output file that you specify in the project has no effect on the name that the build script generates; it declares only an intention. Your makefile still controls the build process and specifies the build targets.
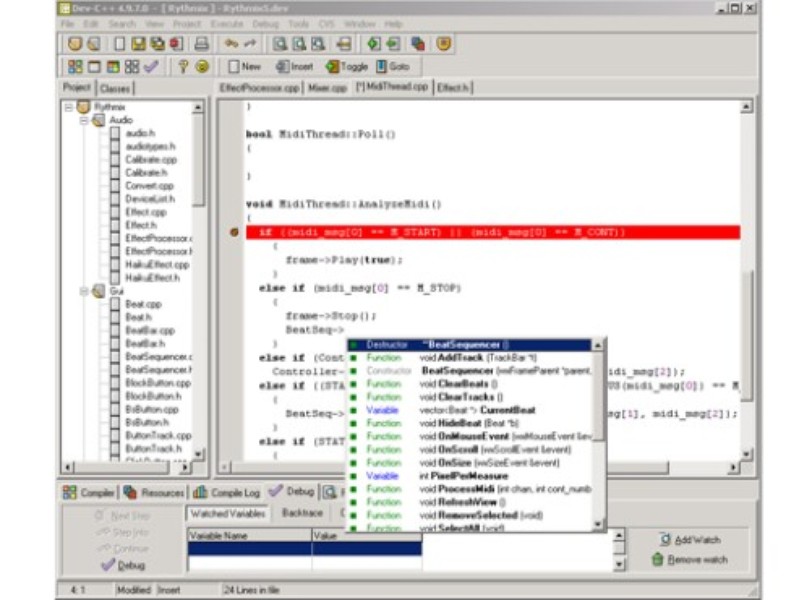
To create a makefile project in Visual Studio 2019
From the Visual Studio main menu, choose File > New > Project and type 'makefile' into the search box. Or, in the New Project dialog box, expand Visual C++ > General (Visual Studio 2015) or Other (Visual Studio 2017) and then select from the two options depending on whether you will be targeting Windows or Linux.
Windows only: In the Debug Configuration Settings page, provide the command, output, clean, and rebuild information for debug and retail builds. Click Next if you want to specify different settings for a Release configuration.
Click Finish to close the dialog and open the newly created project in Solution Explorer.
To create a makefile project in Visual Studio 2015 or Visual Studio 2017
From the Visual Studio start page, type 'makefile' in the New Project search box. Or, in the New Project dialog box, expand Visual C++ > General (Visual Studio 2015) or Other (Visual Studio 2017) and then select Makefile Project in the Templates pane to open the project wizard.
In the Application Settings page, provide the command, output, clean, and rebuild information for debug and retail builds.
Click Finish to close the wizard and open the newly created project in Solution Explorer.
You can view and edit the project's properties in its property page. See Set C++ compiler and build properties in Visual Studio for information about displaying the property page.
Makefile project wizard
After you create a makefile project, you can view and edit each of the following options in the Nmake page of the project's property page.
Build command line: Specifies the command line to run when the user selects Build from the Build menu. Displayed in the Build command line field on the Nmake page of the project's property page.
Output: Specifies the name of the file that will contain the output for the command line. By default, this option is based on the project name. Displayed in the Output field on the Nmake page of the project's property page.
Clean commands: Specifies the command line to run when the user selects Clean from the Build menu. Displayed in the Clean command line field on the Nmake page of the project's property page.
Rebuild command line: Specifies the command line to run when the user selects Rebuild from the Build menu. Displayed in the Rebuild all command line field on the Nmake page of the project's property page.
How to: Enable IntelliSense for Makefile Projects
IntelliSense fails in makefile projects when certain project settings or compiler options are set up incorrectly. Follow these steps to configure makefile projects so that IntelliSense works as expected:
Open the Property Pages dialog box. For details, see Set C++ compiler and build properties in Visual Studio.
Expand the Configuration Properties node.
Select the NMake property page, and then modify properties under IntelliSense as appropriate.
/vst-plugin-transient-master-download.html. Set the Preprocessor Definitions property to define any preprocessor symbols in your makefile project. See /D (Preprocessor Definitions), for more information.
Set the Include Search Path property to specify the list of directories that the compiler will search to resolve file references that are passed to preprocessor directives in your makefile project. See /I (Additional Include Directories), for more information.
For projects that are built using CL.EXE from a Command Window, set the INCLUDE environment variable to specify directories that the compiler will search to resolve file references that are passed to preprocessor directives in your makefile project.
Set the Forced Includes property to specify which header files to process when building your makefile project. See /FI (Name Forced Include File), for more information.
Set the Assembly Search Path property to specify the list of directories that the compiler will search to resolve references to .NET assemblies in your project. See /AI (Specify Metadata Directories), for more information.
Set the Forced Using Assemblies property to specify which .NET assemblies to process when building your makefile project. See /FU (Name Forced #using File), for more information.
Set the Additional Options property to specify additional compiler switches to be used by IntelliSense when parsing C++ files.
Click OK to close the property pages.
Use the Save All command to save the modified project settings.
The next time you open your makefile project in the Visual Studio development environment, run the Clean Solution command and then the Build Solution command on your makefile project. IntelliSense should work properly in the IDE.
Makefile In Visual Studio
See also
Recipe For Target Install Failed
Using IntelliSense
NMAKE Reference
How to: Create a C++ Project from Existing CodeSpecial Characters in a Makefile
Contents of a Makefile